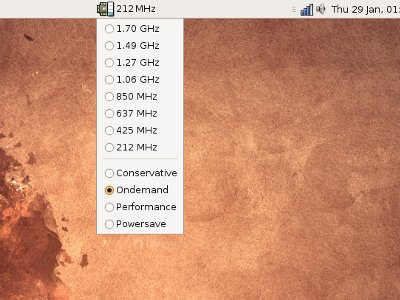If you’ve got a slightly older notebook suck as the Compaq/HP Presario 2100 series, you might be feeling that the performance is somewhat lack-luster compared to more modern laptops. There are fewer upgrade options for laptops when compared with desktops but the most obvious upgrade is to increase or even ‘max-out’ the installed RAM.
Thankfully, the procedure for upgrading RAM on the Presario 2100 series is very straight-forward. The RAM bay is located on the underside of the machine and requires only the removal of two screws for access. The model featured here is actually a 2103EA which is a little known/unheard of model which resembles the specification of the 2103EU/2103US. Most of the other 210x models are generally similar.
The Upgrade
First, disconnect the power supply from the system. Then remove the battery by pulling up on the battery release catch while pulling on the battery itself as shown below.

Locate the RAM bay which is on the base of the machine underneath the touchpad. Using a fine Philips (cross-head) screw-driver, undo the two screws on this panel. Note that the screws are ‘captive’ and will not come all the way out (Top marks to Compaq/HP on this feature!). Only unscrew them enough to release the panel.

The panel then lifts up from the edge containing the screws and slides out of the locating lugs at the other end.

You will now see the two SO-DIMM RAM slots (one populated here). Insert your new SO-DIMM into the available slot(s) making sure to match the locator ‘key’ to the raised locator in the slot itself. This prevents reverse installation of the RAM. The RAM just pushes down until the two retaining clips at the outside edge clip it into place, holding it flat. In order to remove a SO-DIMM module, simply push the two clips outward and the module will spring up.


To finalise the job, replace the RAM bay cover and refasten the retaining screws. Reinsert the battery and reconnect the power supply.
On powering your machine up again, you can hit F2 during the POST and enter the BIOS config. On the first page, you should see the installed RAM figure. This will be less than the installed amount depending on how much is given over to (shared)video memory. The video memory amount is also displayed here and can be adjusted.
Hopefully, when you boot into your OS of choice, you should see an improvement in performance. RAM is relatively cheap in Europe and the USA right now so it’s probably the best time to purchase this kind of upgrade.
Maximum amount of installable RAM for Presario 2100 Series
To the best of my knowledge, the 2100 series laptops ‘max-out’ at 1GB of RAM due to each of the two banks being limited to 512MB by the 320M chipset on the motherboard.
The original SO-DIMM modules were apparently PC2100 units but I’ve now installed PC2700 units with no ill-effect. The PC2700 RAM simply runs at the lower PC2100 speed.
I strongly recommend searching for RAM specifically designed for your system. I used Offtek UK who supplied me with a Buffalo PC2700 512MB module for around £12 delivered.
Always check with the supplier that the RAM you are ordering matches your laptop (some laptops can be extremely picky about which modules they will work with.
Disclaimer: The above may be incomplete or inaccurate; attempt entirely at your own risk! 😉
[ad name=”articlebox10″]