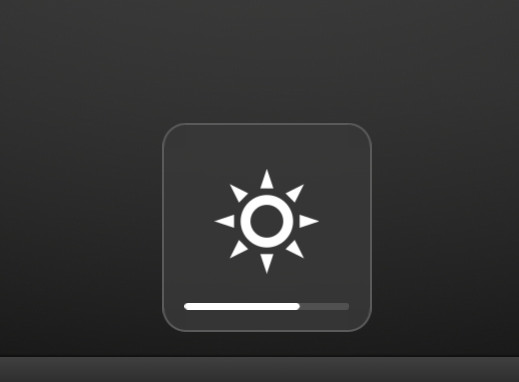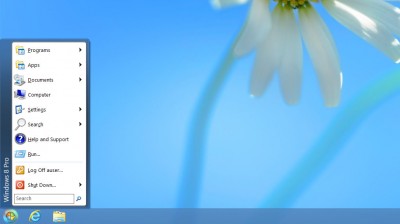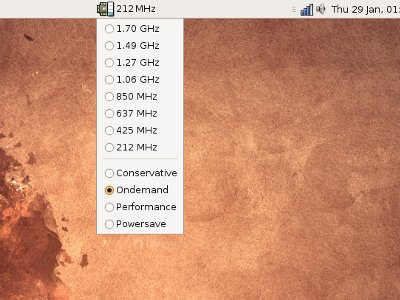The most obvious way to identify the make and model of a computer motherboard is to take the cover off the machine and have a look. However, sometimes this isn’t practical or desirable
Ideally, if you’re going to remove a cover from a computer you want to shut it down first. You could do it with the system still running but you’ve only got to drop a case screw into a turning fan to give yourself an expensive day
You may also be unable to directly access the computer which you wish to identify the motherboard within. It could be in another building on a distant site or installed in a server rack which could be time consuming to remove it from.
Linux and dmidecode finds your motherboard info
If your computer is running linux (and in this article we assume that’s exactly what it is running!) you can quickly and easily find the motherboard model using dmidecode.
dmidecode is a tool which interrogates the computer’s System Management BIOS from the command line.
It can read various hardware information with greater or lesser reliability. How solid the information is depends upon how much care and effort the hardware manufacture put into their product.
dmidecode your motherboard from the command line
dmidecode can read various records from SMBIOS but the one in which we are interested in is the motherboard.
To issue the command, you need root (or sudo) privileges either in a terminal on the local machine or via an SSH session remotely.
The required dmidecode command on linux to read motherboard information is:
dmidecode -t 2If you prefer to be more verbose, the following command will have the same effect:
dmidecode -t baseboardWhere the -t 2 switch instructs dmidecode to read the 2nd table which is “Baseboards” or motherboard as we require.
This should print the motherboard information in a format similar to:
Base Board Information
Manufacturer: ACME Motherboards
Product Name: Motherboard 2000
Version: 2.0
Serial Number: 12345dmidecode can also interrogate the SMBIOS tables for a lot of other information about installed hardware.
You can see all of the available tables which dmidecode can read along with the output options by issuing the command:
man dmidecodeHave fun talking to your system and if you use dmidecode for anything particularly clever, or find any unusual output from your system, let us know in the comments below!