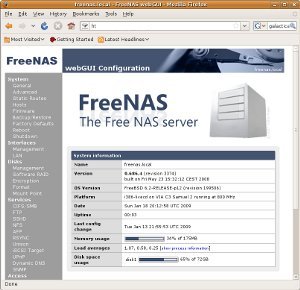Here follows a procedure for the removal and refitting of the LCD panel on an Acer Aspire 5315 laptop.
The subject machine displayed a corrupted display with a ‘wave’ shape and verticle lines obscuring the image with the right-hand side of the panel blank. This indicated the the LCD panel itself had failed, probably due to impact from a foreign object or excessive torque being applied to the screen during opening/closing of the lid.

A replacement panel was sourced and fitted using the following method:
First the power lead is disconnected and the battery is removed. The battery has a two-stage lock and release mechanism as shown in the picture below.

Four rubber pads now need to be removed to expose the fascia securing screws. I managed to use my fingernail to remove them, it may be neccesary to use tweezers or a sharp implement to prise them out.

Once the four screws are removed, the screen fascia is carefully pulled apart. The circumferental clips are made of quite flimsy looking plastic so it’s wise to be careful.

There is a connector at each end of the inverter board. These connectors were pulled out now. They are keyed to assist reinsertion later.

With the fascia off, the remaining screen securing screws are visible. The bottom two plus the inverter-board securing screws need to be removed. The back of the screen can then be pulled down further and laid flat.

The video connector is held in place on the top of the back of the screen with a clear adhesive patch. I carefully peeled the patch away from the screen from the top downwards. Do not remove the patch from the connector itself. Taking a careful hold of the connector, I pulled downwards to free it.
There were now 8 more screws in the side of the screen holding it in place on the hinge frame. I remoed them from bottom to top so that the screen was supported as long as possible. With the screws out, the screen can be removed.

In the case of the replacement display I had, there was a clear cellophane protective cover taped onto it. I left this on while preliminary reassembly was performed.
I inserted the screen back into the hinge frame and refitted the screws, I worked from top to bottom to keep support on the screen, at all times being careful not to slip and run a screwdriver into the screen surface! 😉
Once the screen was secured to the hinge, I reinserted the video connector. In my case, a surprising ammount of force and care was required to get the connector all the way in. The likely symptom of a mis-inserted connector would be an all-white screen on power up. With the connector back in place, the adhesive pad was carefully pressed to the back of the screen. Bear in mind at this point that pressure had to be applied against some very sensitive electronics.
The inverter board was reconnected and refastened to the screen backplate. Care was taken to make sure all contacts are made and the wires taped back into place. This was the last opportunity for a test prior to final reassembly. I reinserted the two lower screws for the screen and the two upper screws which would normally also hold the screen in place before trying a test:
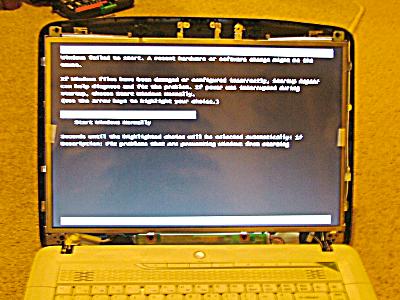
All was working, so I removed the battery again and the two top/front screws from the panel. I then removed the plastic cover that had come with my screen.
Care should be taken when refitting the fascia that all of the cables that pass through the screen hinges are located in the troughs and that they will not be pinched by the hinge or fascia. Replacement of the fascia is the reverse of the removal process. I gently pressed the fascia back together with fingers only and then reinserted the four retaining screws around it’s periphery. Finally, I reattached the adhesive rubber pads over the screw points.
Remember, machines under warranty should be repaired by service calls. Any work is attempted at your own risk.
To prevent reoccurrance:
The Acer Aspire chassis is by no means the stiffest/sturdiest I’ve ever come across so to stop the same problem happening again, I recommend:
- Sweep hand across keyboard prior to closing the lid to check for foreign objects
- Close and open the lid using both hands at the outer corners working in unison. Use the minimum of force required
- Never place items on top of the laptop when it’s lid is closed (or at any other time for that matter)
- Never touch the screen with your finger or any other object